The objective of the Finance module in the BRLPS ERP MST project is to establish a comprehensive and streamlined financial management system that encompasses various key functions. This module aims to provide detailed head-wise bifurcation of reports at district and project levels, facilitate inter-project and inter-district transfers with approval processes, generate financial reports for specific intervals, and manage financial aspects such as expenditure, liability, and advances. It further incorporates features like budget management, assets management, and disaster management, ensuring compliance with statutory payments through the deduction of GST, TDS, PT, and EPF. The Finance module also focuses on data safety, real-time transaction alerts, aging of advances, and customizable dashboards, contributing to effective financial planning, monitoring, and reporting across different organizational levels from state to district and block.
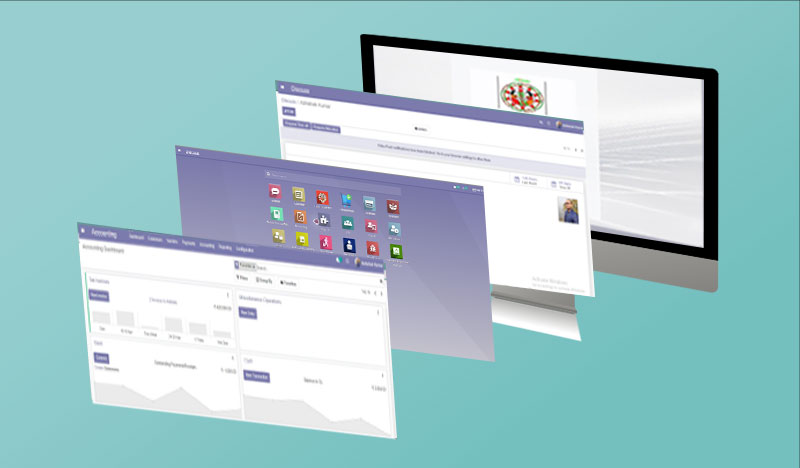
User Login
Employee ID is assigned as a user ID and password by default; the user can change his password later, to login the ID-
User Profile
Users can add/update their profile details go to the ‘My Profile’ option at the top right corner in the dashboard screen.
Menu
All models relevant to the employee's post will be displayed here- (Discuss, Calender, Tour/Travel, Accounting, Project, HR, Attendance, and Leave)
Accounting:
There are several sections in the 'Accounting' module (Dashboard, Vendors, Payments, Accounting, Reporting, and Configuration)
In future, relevant data will be displayed in the 'Dashboard' screen based on defined data indicators.
Vendors and Bills are the two main sub-sections of the Vendor selection. Users can create new vendors and update the vendors' information in the Vendors section, and all types of bills will be generated in the Bills section.
Users can follow these steps to create new vendor-
Users can follow these steps to update the vendor information.
Users can view the generated all vendor bills in the Bills section. Users can view the bills in either a list or a kanban view. Filters, Group by and Favorites option is also there.
Create Vendor Bill: Users can follow these steps to create new vendor bill.